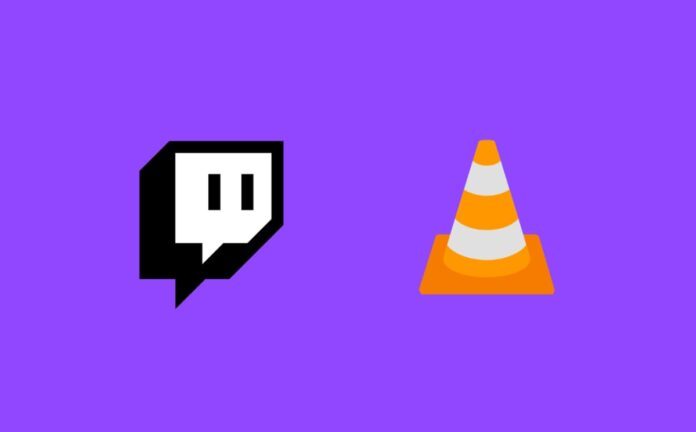Watching Twitch streams directly from the Twitch website or the app is an official way of watching your favorite Twitch streamer. However, it isn’t fun when the stream starts lagging on your browser or gets heavy on your computer.
Notably, watching Twitch stream videos on the website or the app does take plenty of resources.
It takes up way more data and also uses system resources on top of your browser’s usage. And if the browser you’re watching Twitch streams on is Google Chrome, then you’re plagued with major lags.
Well, here comes the popular open-source video player VLC.
VideoLAN Client allows you to watch videos in all formats like the MPEG-4, MPEG-2, H.264, MKV, WebM, MP3, and WMV.
Also read: How to download YouTube videos with VLC Media Player
Moreover, it also lets users stream live videos from different websites. Having said that, you can also watch Twitch streams in VLC media player.
Today in this article, we’ll show you two methods by which you can easily watch Twitch streams in VLC media player.
But before we get started, make sure you have the latest version of the VLC media player app. If you don’t have it on your system, make sure to download it.
How to watch Twitch streams in VLC media player
The VLC media player can not only stream videos from HTTP/HTTPS protocols but also from RTP, MMS, and RTSP protocols.
To understand it better, look at the image below and check out the examples of such stream links.
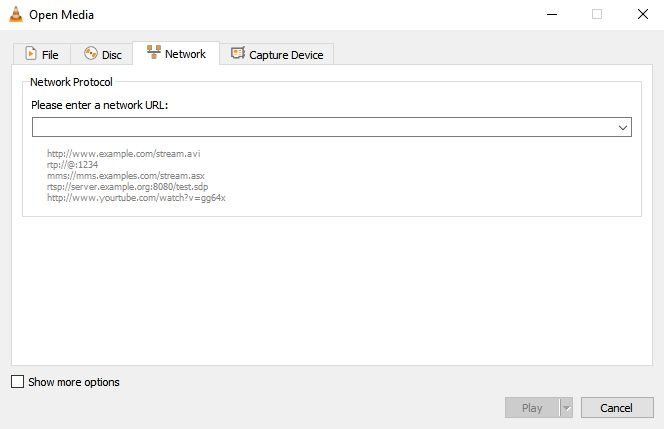
- http://www.example.com/stream.avi
- rtp://@:1234
- mms://mms.example.com/stream.asx
- rtps://server.example.org:08080/test.sdp
- http://www.youtube.com/watch?v=gg64x
Twitch streams use the HTTPS protocol, and it is common for all streaming and video sites on the Internet today.
Method 1: Watch Twitch streams in VLC media player by using Inspect Element
1. Head to Twitch.tv and look for the stream that you want to watch on the VLC media player app.
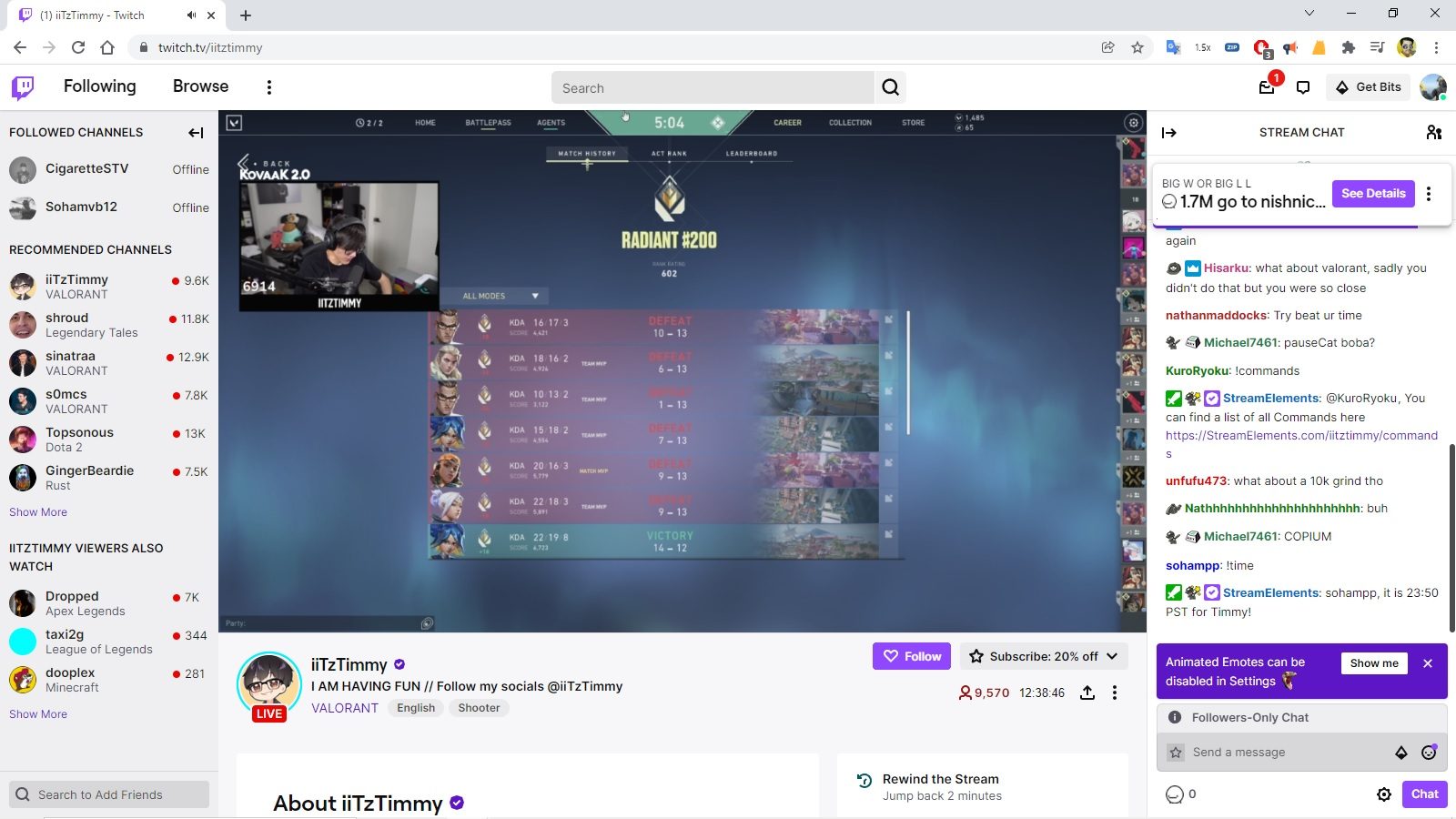
2. Once you open the stream, let the live stream play for a few seconds.
3. Now, Pause the live stream.
4. Next up, on the webpage, right-click and open Inspect Element.
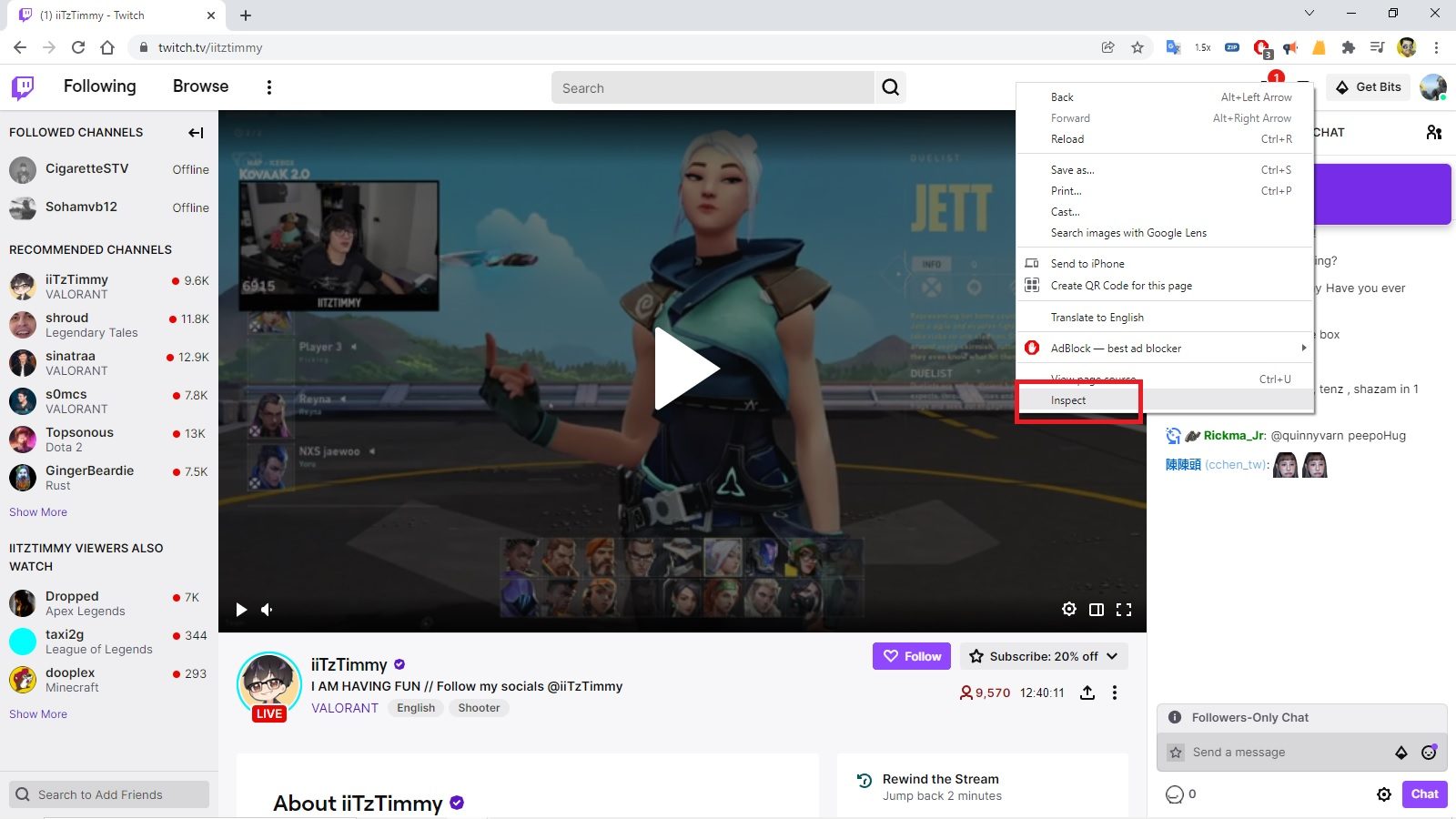
5. Once the Inspect Element window is open, look for the Network tab.
6. Now, you’ll see a few links (Do not do anything right now, let the links be there, just follow the next step).
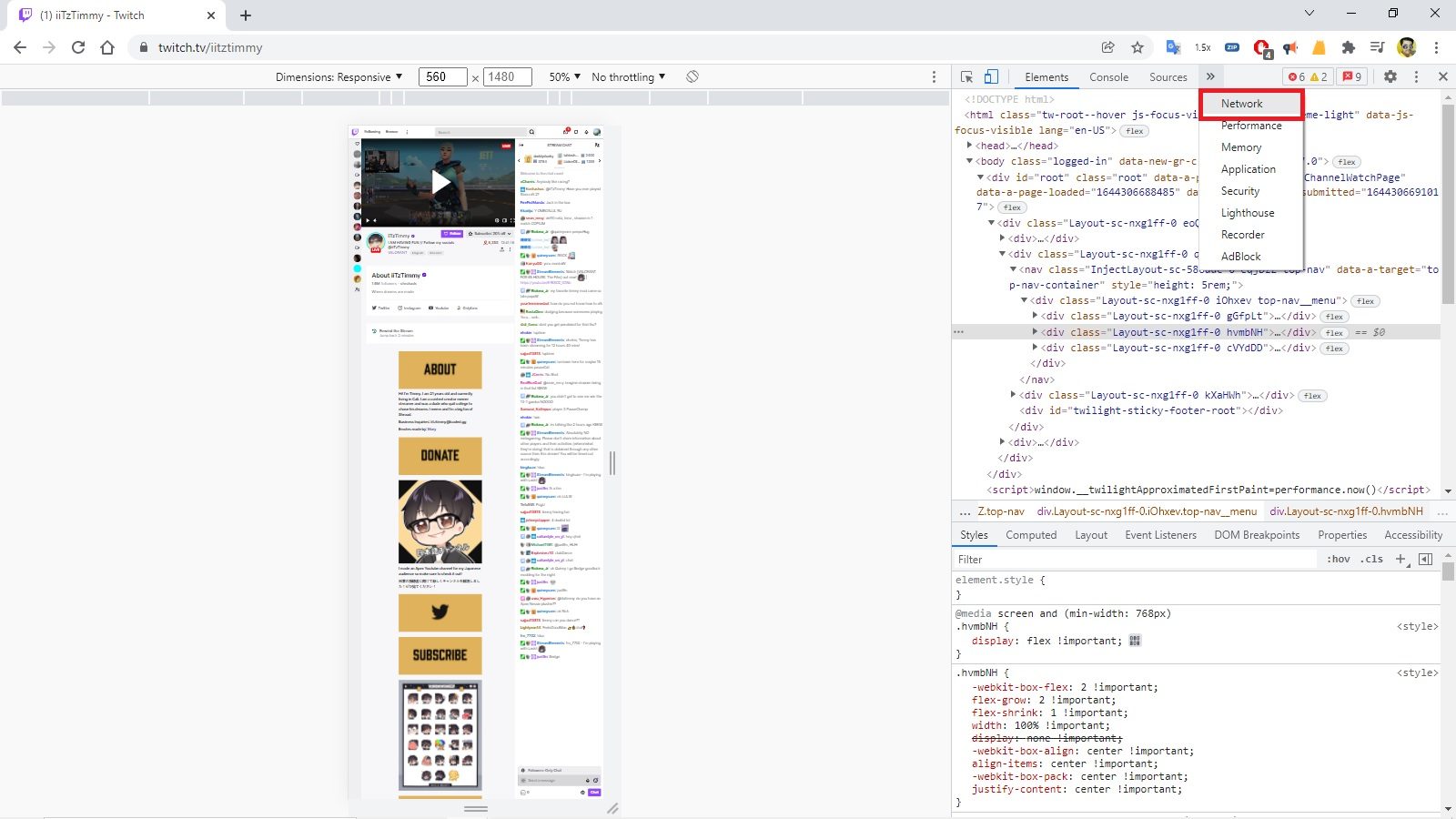
7. Now, keep the Network tab open and play the live stream for a few seconds(2-3 seconds would be enough).
8. While the video plays, you’ll see many links getting displayed in the Network tab.
9. Here, find a link that ends with .m3u8.
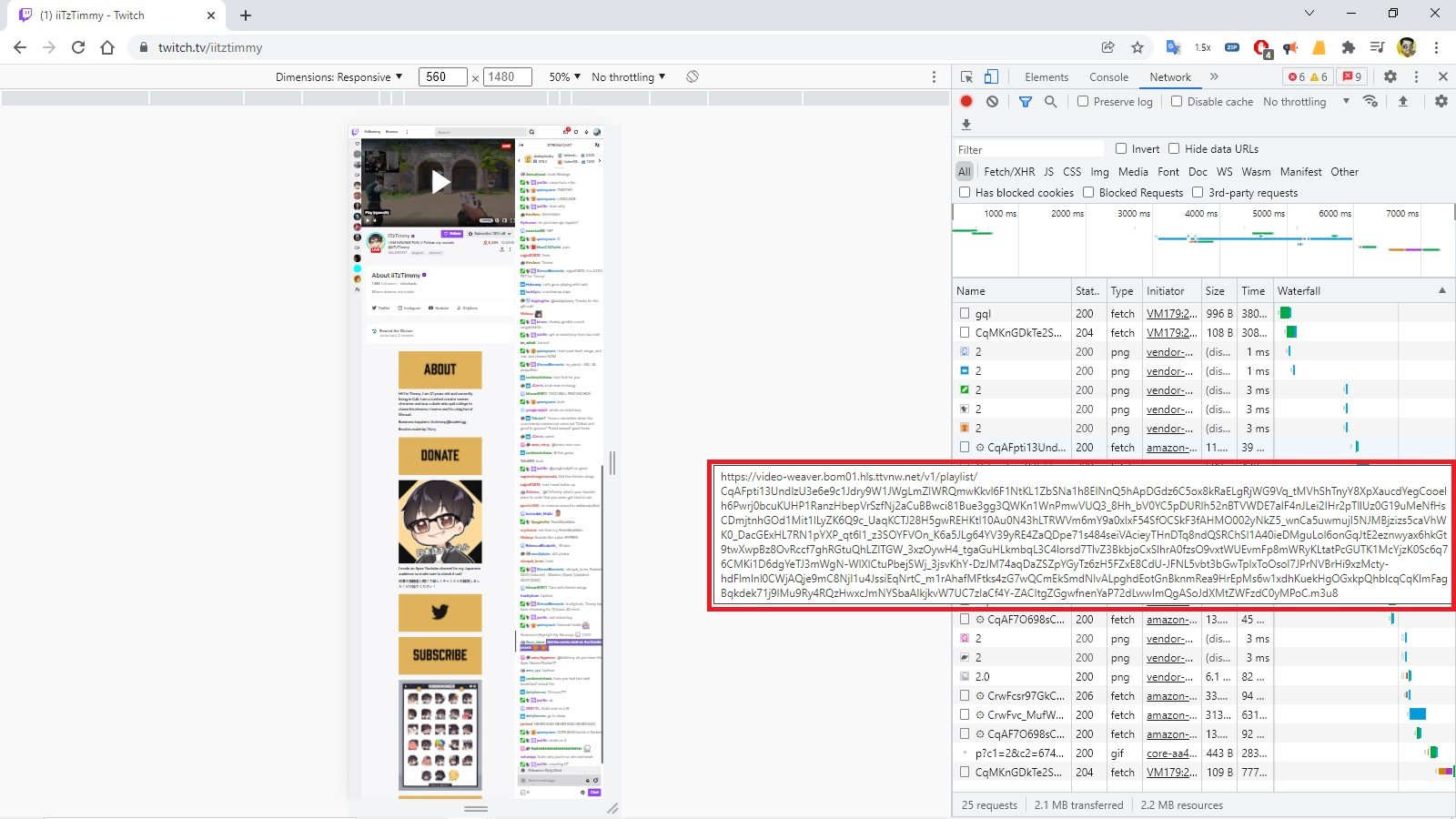
10. Now, right-click on the link and look for the Copy option > Copy Link address.
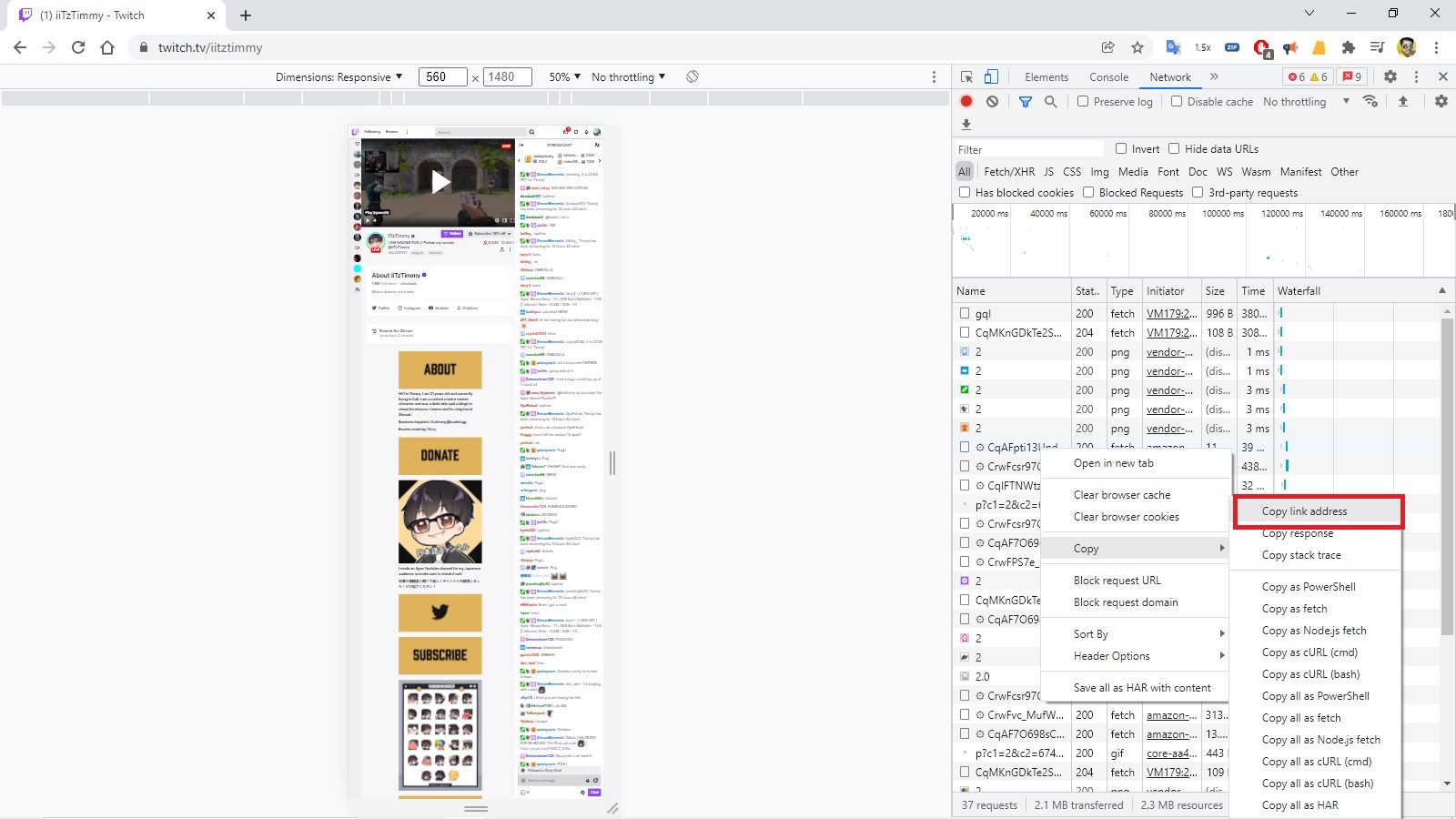
11. Next up, Open the VLC media player and look for the Media tab on the top.
12. In the Media tab, you’ll find Open Network Stream option (You can also use the Ctrl + N/CMD + N shortcut to get directly to the Network Stream option).
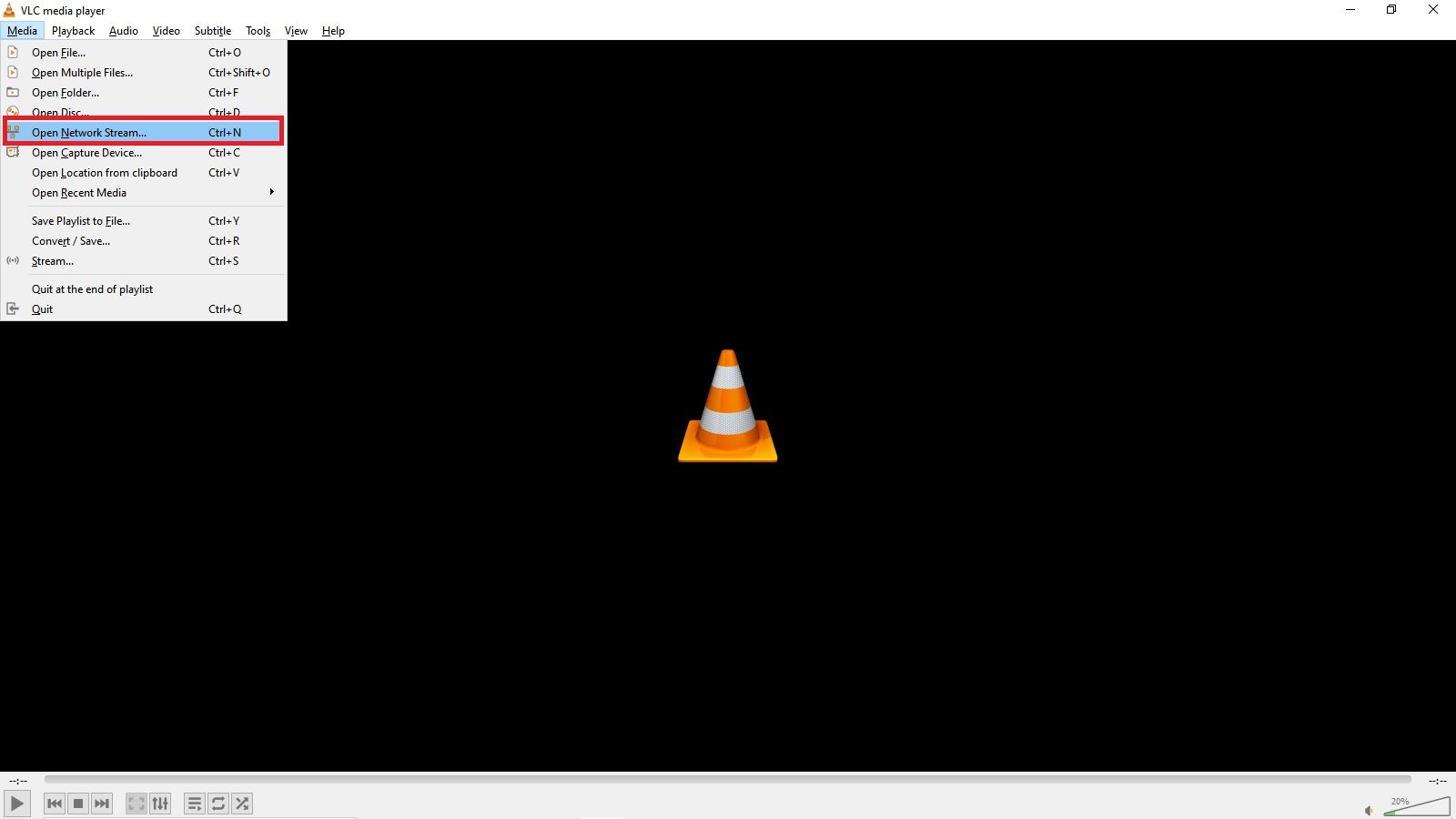
13. Now, in the Network Protocol section, paste the link you just copied.
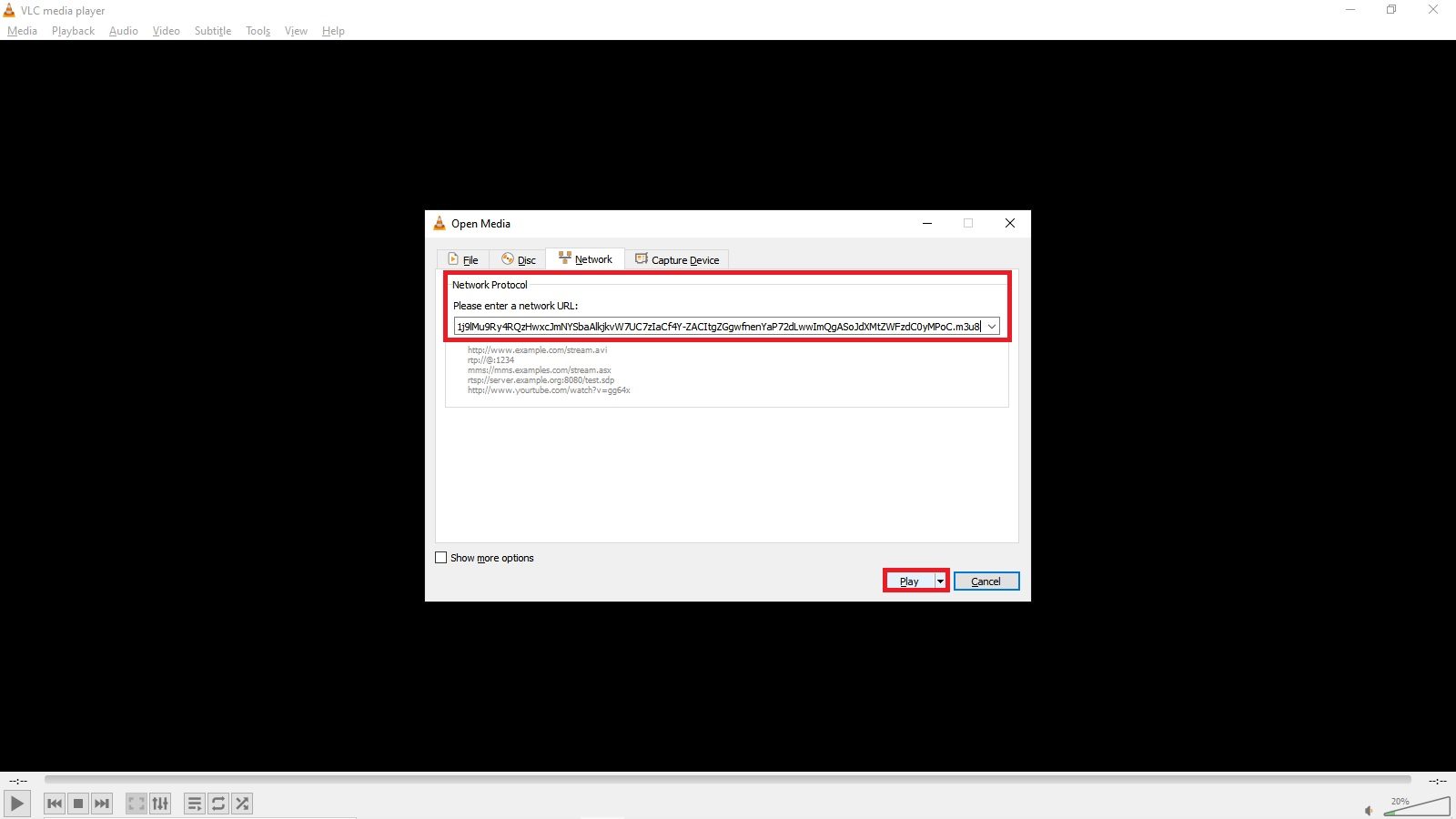
14. Simply hit on Play at the bottom and you’re all set.
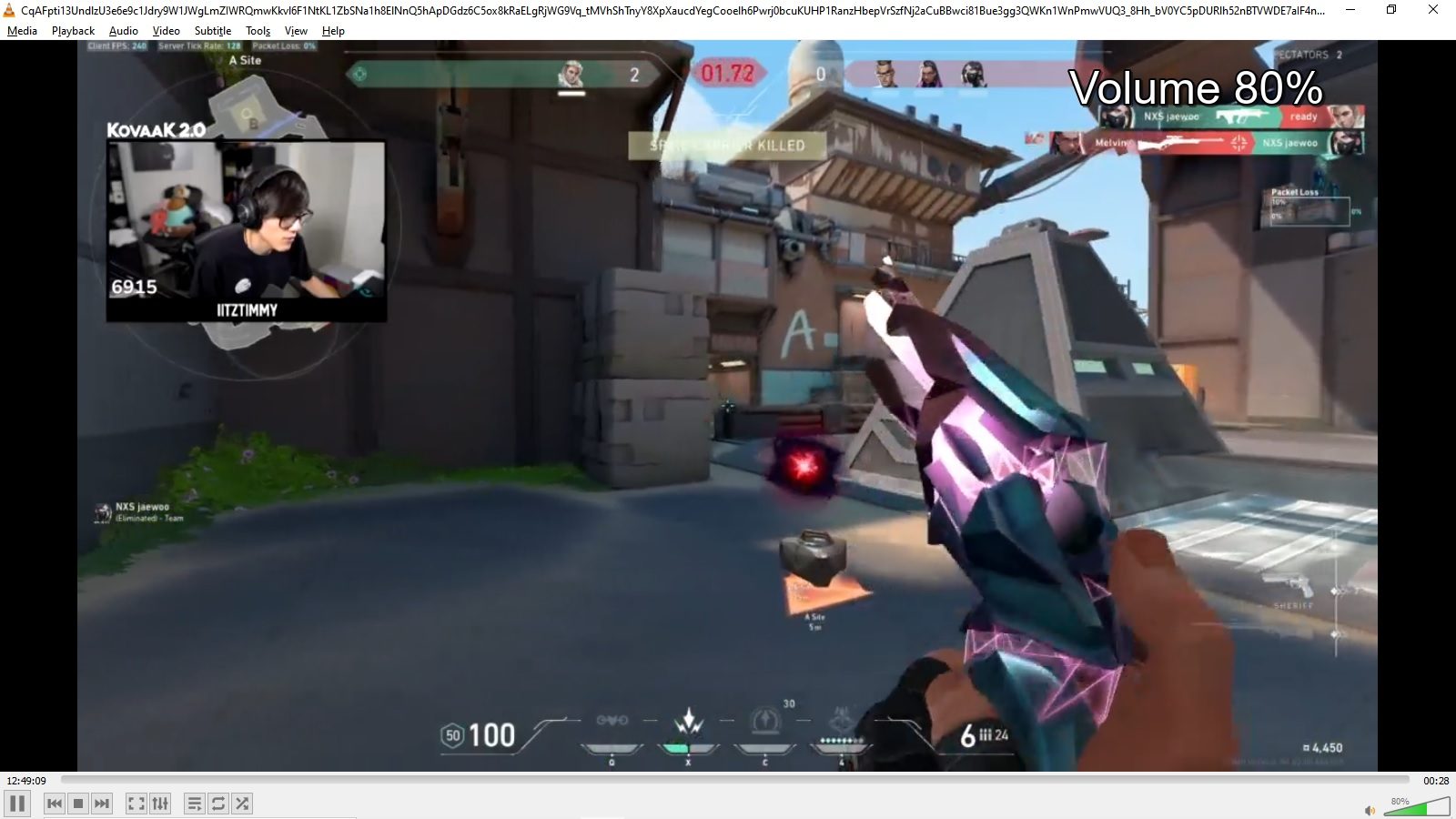
This is a simple method that allows you to watch Twitch streams in VLC media player.
However, since it’s this easy, it comes with a few limitations.
Here in the method, you can’t manually select the streaming quality. Also, you need to head back to the Twitch website/app to comment or chat.
If you want full control over the video streaming quality and the Twitch app, look for the next method.
Method 2: Watch Twitch streams in VLC media player by using Streamlink Twitch GUI
This method requires you to download two more apps apart from the VLC media player app. These apps are Streamlink and Streamlink Twitch GUI. Let’s check out the steps.
1. Download the Streamlink and Streamlink Twitch GUI from the link.
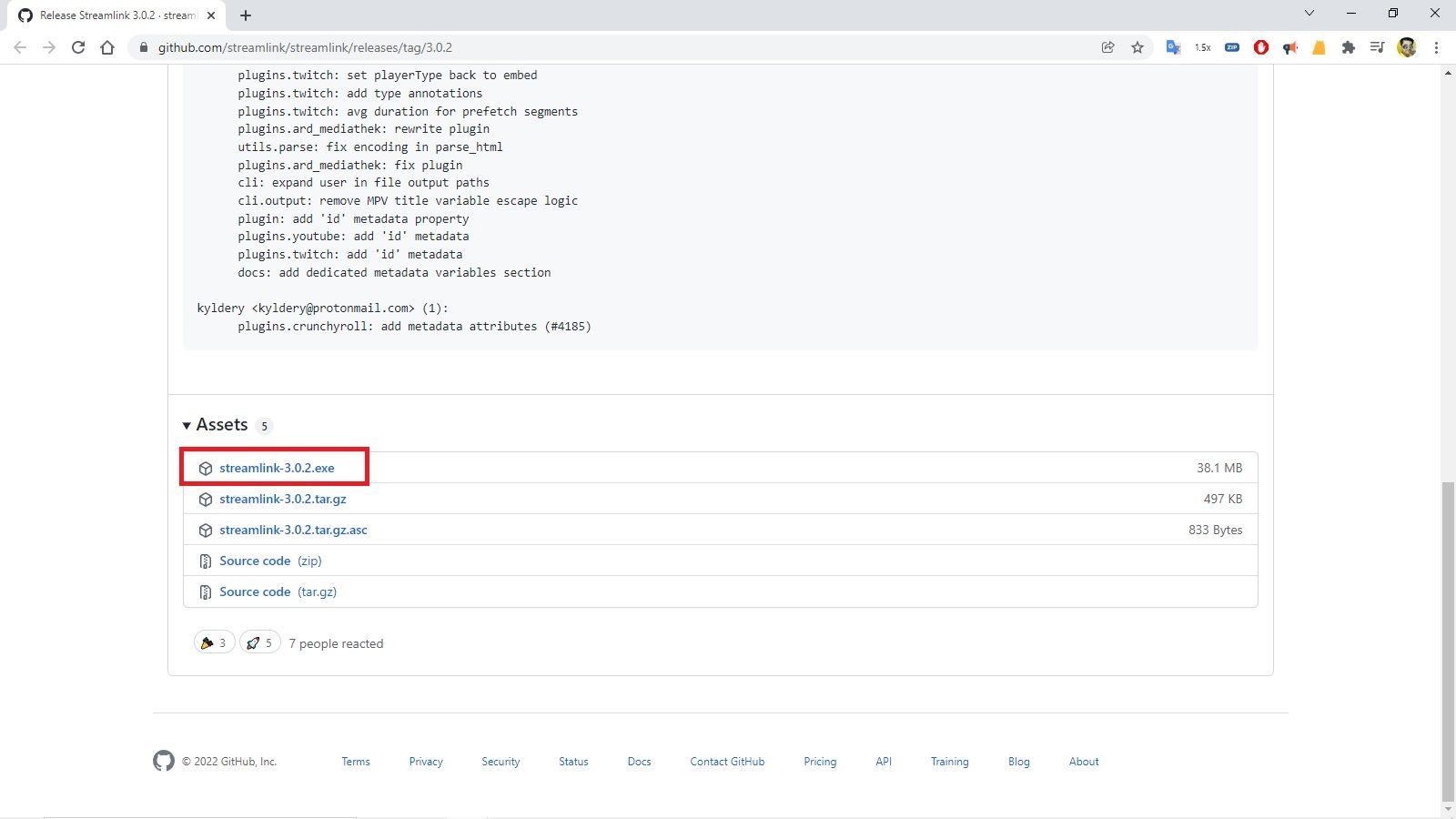
2. Install both apps.
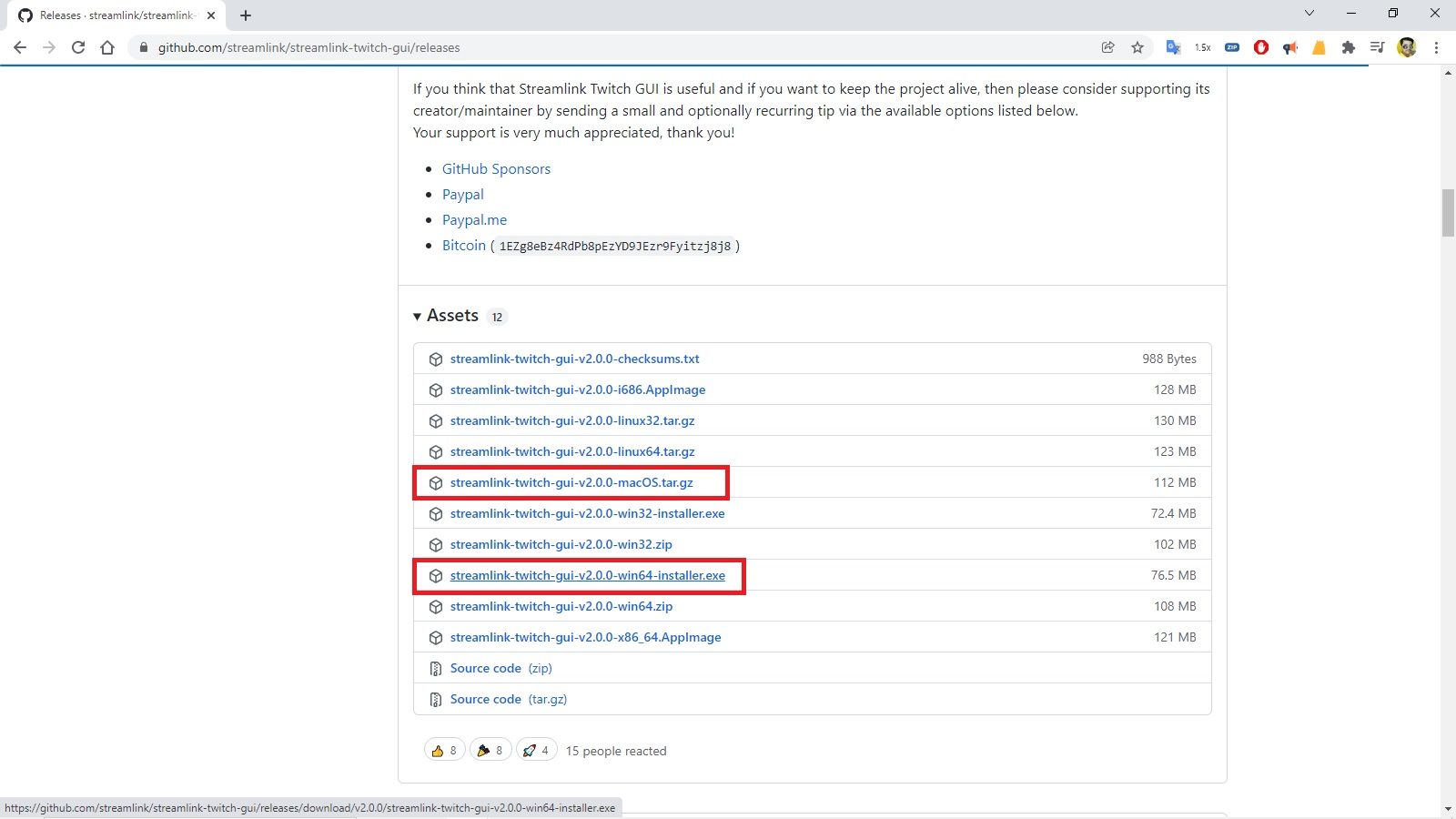
3. After successful installation of these apps, open the Streamlink GUI app.
4. Now, it will show you a similar interface to that of the Twitch website.
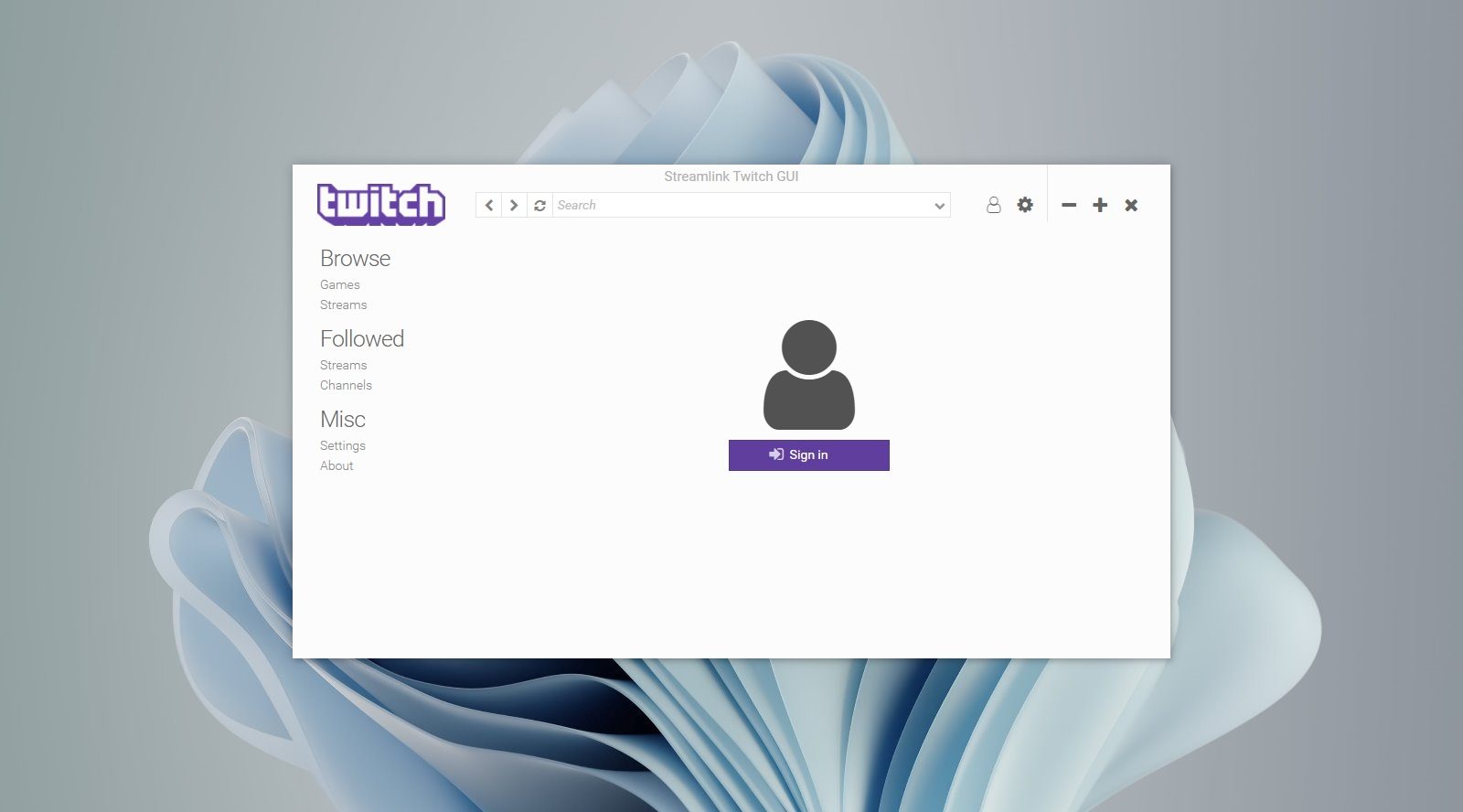
5. Here, simply log in (It will take you to the browser to get you logged in and later redirect back to the app).
6. Search for the streamer whose live stream you want to watch.
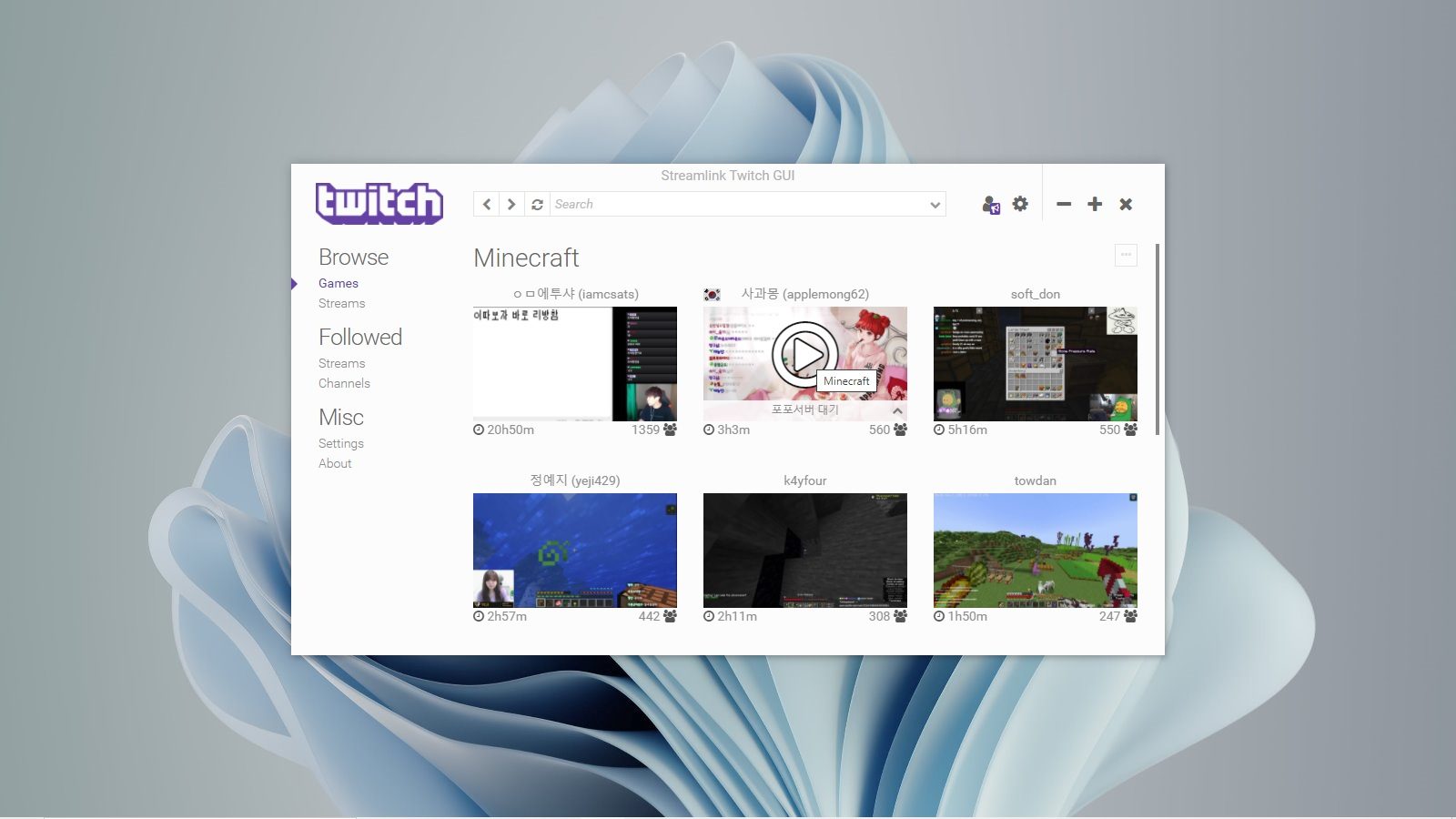
7. Now, click on the live stream, and it’ll automatically start loading it.
8. While it loads, you can manually select the quality in which you want to watch the Twitch live stream.
You can also see different options like chat, share, and follow.
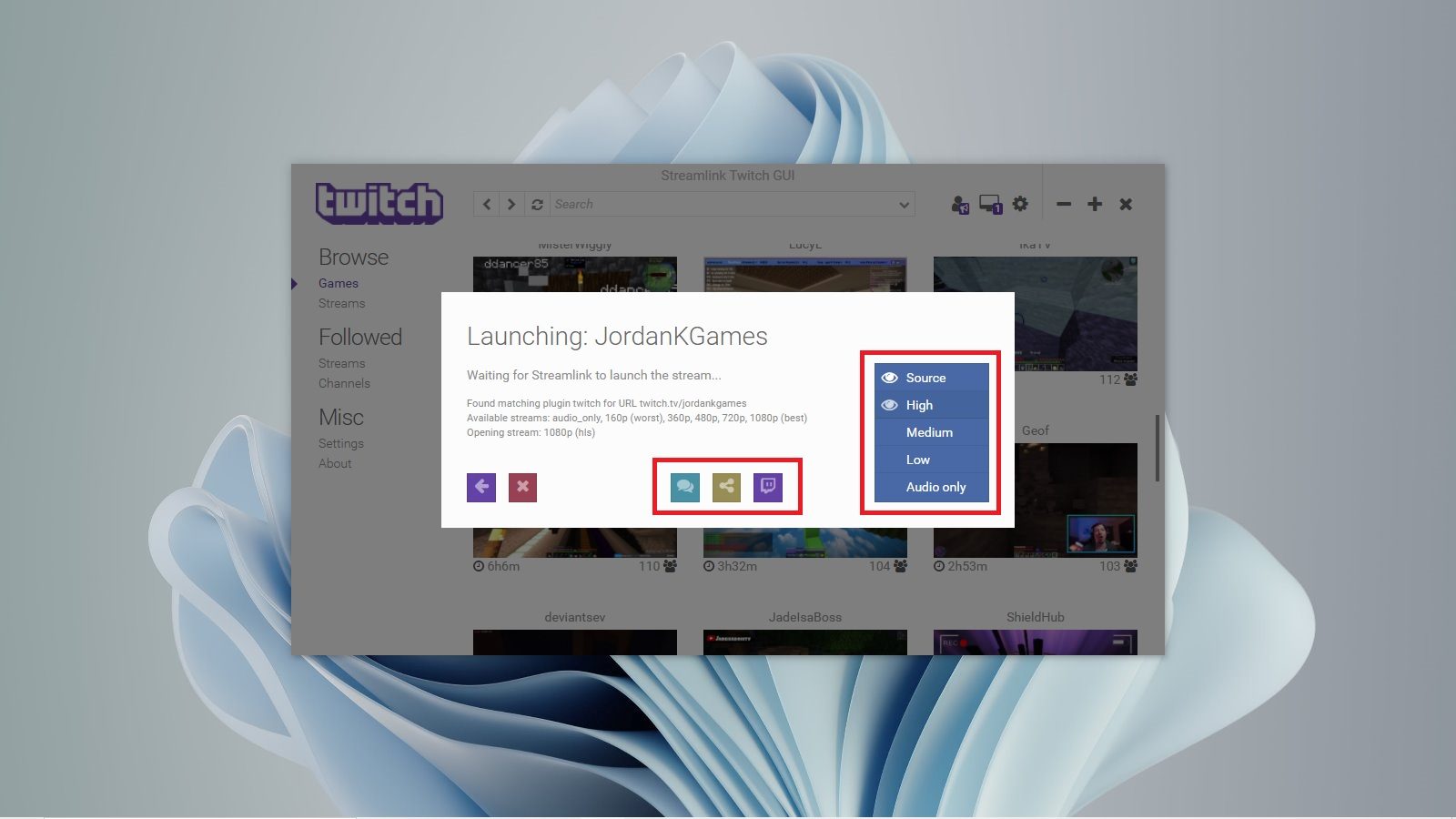
9. There you go! Your live stream should be opened in the VLC media player.
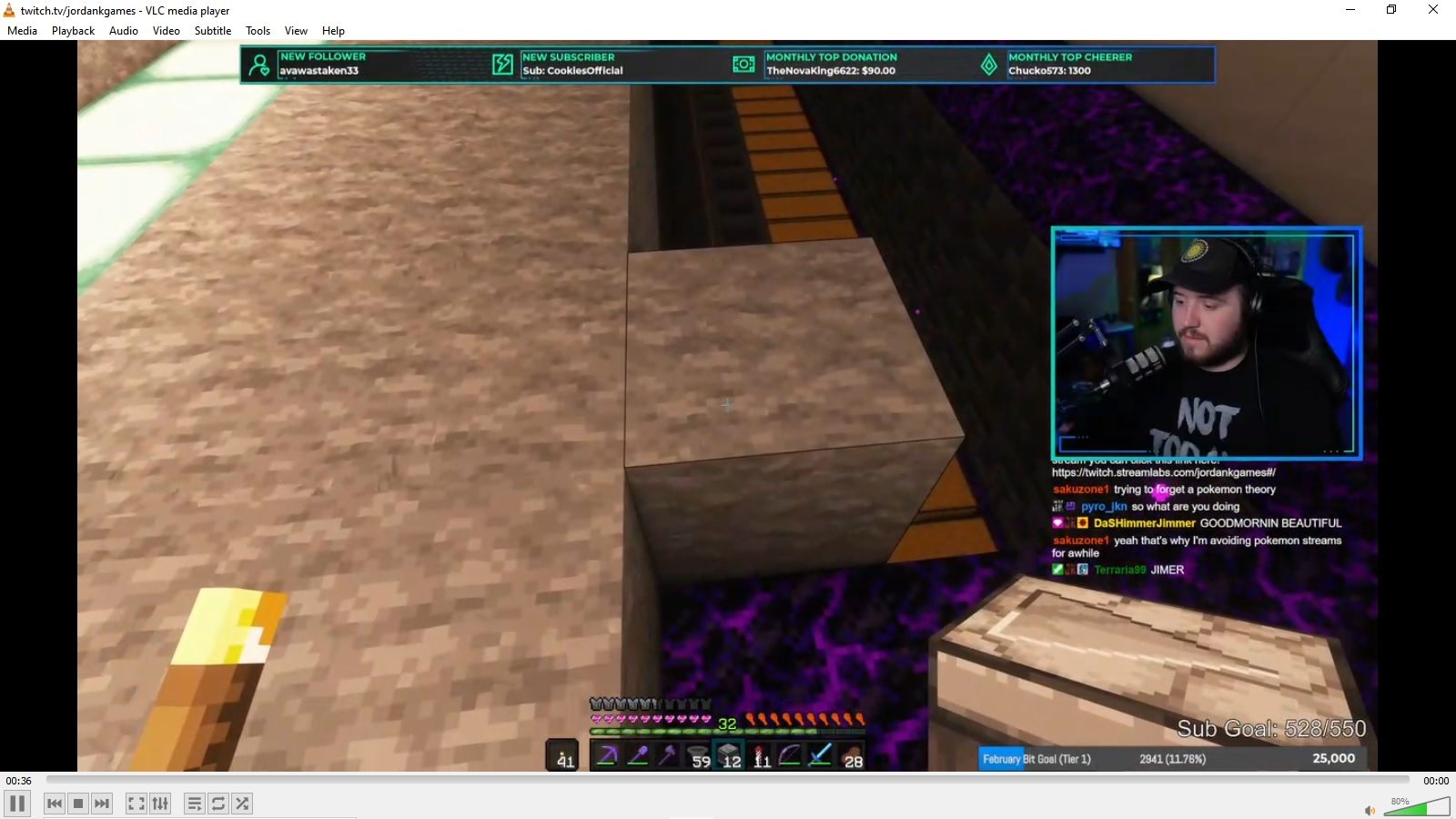
With this method, there’s no lag or any stutters. Just make sure you’re connected to a good Internet connection.
Also, by using this method, you can also chat or comment by clicking on the chat option in the Streamlink Twitch GUI app.
Why is my Twitch live stream lagging in the VLC media player?
There are multiple reasons why the Twitch stream could be lagging.
Two of the common reasons could be because of a lower-end machine or because of slow Internet.
Also, with the first method, you might see some visible lags here and there. So, we recommend using the second method, which is way more convenient.
So that’s how you can watch Twitch streams in VLC media player. Which method you’d be using? Do let us know in the comments.