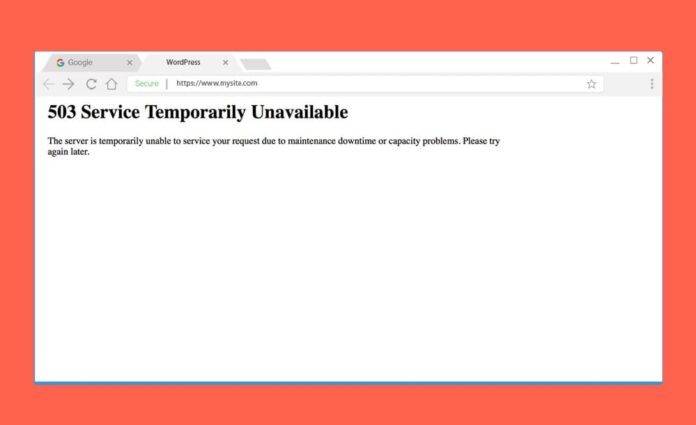HTTP error 503 is frustrating and stops you from browsing a website.
Meanwhile, there are multiple types of errors with different codes and meanings. Every code represents different problems that can help users identify and solve the problem quickly.
In this article, we’re focusing on HTTP error 503, and we’ll guide you to fix it by following some simple methods.
What Is HTTP Error 503?
Several reasons can cause the HTTP error 503. For example, server maintenance, bugs in the server configuration, a sudden increase in traffic, etc. However, as it’s a standard error, it’s hard to identify the exact reason.
The good news is that the HTTP error 503 is usually resolved automatically after server maintenance is completed or traffic rates return to normal.
However, suppose the error is not resolved after a while. In that case, it might be a signal of a much bigger problem with the server that requires attention from your hosting service provider.
However, you can use plenty of methods to fix HTTP error 503. Let’s take a look at some popular ones.
Ways Of Fixing the HTTP Error 503
HTTP error 503 does not indicate the exact issue of an unresponsive server. Therefore, a single solution might not work for everyone. Instead, try each technique and test every aspect of the issue.
After applying each method, we suggest checking your website to see if the error has been resolved. If it has, then the solution was successful. If not, move on to trying the next solution.
1. Check for Ongoing Maintenance
Maintenance is essential for improving overall service and usability for users. In addition, frequent updates improve the overall performance and security and provide stability.
To do proper maintenance, you can turn on debugging mode in a CMS like WordPress. Then you can make your website live again when the maintenance is completed.
If you don’t want to be stuck in the maintenance process and don’t want to see the HTTP error 503, you can disable the auto-update option. That’s how you have control, which can allow you to update your WordPress themes and plugins at a time when you’re ready.
Multiple plugins are available in WordPress for your help if you want complete control of updates. The most used one is Easy Updates Manager.
Here are the following steps you need to follow to use this plugin:
1. First, add a plugin from the Plugins section of the WordPress dashboard list.
2. After successfully adding a plugin go to the dashboard Update Option for quick setup.
3. Now, you can see the Easy Updates Manager entire dashboard with all updates options. Simply click on Disable All Update, and all your updates are disabled.
Note: If you don’t want to disable all updates, you can check out Easy Updates Manager other options for customizing and control.
2. Manage Your Plugins and Themes
The overloading of anything is bad. The same goes for your WordPress website. However, most people ignore that and install multiple themes and plugins with harmful codes, showing error 503.
If you recently installed a plugin in WordPress, you know which plugin is creating the issue. Otherwise, you have to disable them all and install each plugin one by one.
Apart from that, themes can also be a reason for errors on your website. You must return to WordPress default themes such as Twenty Twenty or Twenty Nineteen to solve this.
3. Reset Your Website’s Firewall to Fix HTTP Error 503
Your website firewall protects your site from malicious attacks or distributed denial-of-service (DDoS) attacks and many other dangerous things for your website.
As a firewall malfunctioning, it can block any safe request from the servers. In that case, it might detect the content delivery network (CDN) as a malicious attack and block it, resulting in a 503 error.
The simple solution for this problem is a firewall reset. However, every hosting provider has different steps for resetting the firewall, so you have to contact your support team for assistance.
Meanwhile, you can also use the plugin AIOWPS Reset Settings to reset the firewall by following some quick steps.
1. Add plugins from the WordPress dashboard Plugins.
2. After successfully installing plugins, go to your dashboard and click on settings.
3. Now tap on AIOWPS Reset and tap on Reset Settings.
4. Fix The Codes And Check Server Logs
The best and most technical way of investigating an error in your webpage is through logs.
Your service logs record everything your server is going through, whether it’s website activity, settings, and the error your website faces recently. It can even show you the exact number of errors your site faces which can help you to go deep into your problem.
Here are the following steps you can take to solve the error 503 by logs:
1. Search for files in your hosting service and click on public_html, then wp-config.php.
2. Now click on edit or directly add the following codes:
define( ‘WP_DEBUG’, true );
define( ‘WP_DEBUG_LOG’, true );
define( ‘WP_DEBUG_DISPLAY’, false );
3. After adding the code, save the file and reload your website.
5. Change DNS Server to Fix HTTP Error 503
The other unique reason for showing error 503 is the DNS server issue. Most of the time, we stick to fixing WordPress servers that we forgot to check other things.
Sometimes DNS servers start malfunctioning because of high traffic, low internet speed, and outdated browsers. Whatever the reason is, your end user sees the error 503.
You can solve the issue by simply changing DNS to any trusted public server like Google, Cloudflare, or Cisco OpenDNS.
Here are the following steps you need to follow to change your DNS server on your Pc:
1. Open the Control Panel > Network And Internet > Network and Sharing Center. Lastly, click on Change adapter settings from the left dashboard.
2. Right-click on an Active Network and click on the Property next.
3. Choose Internet Protocol Version 4 (TCP/IPv4) from the option.
4. Again, click on a Property, then go to the General Tab from the top.
5. Enter any of the following DNS codes and click on ok for an exit.
Cloudflare: 1.1.1.1
Google Public DNS: 8.8.8.8
OpenDNS: 208.67.222.222
6. Upgrade Your Hosting Plan
If you try all the methods mentioned above and still don’t find the solution, then you should check your hosting plan. Every hosting plan has different features, such as 50 GB storage to 200 GB storage options.
The more pages you create, the more storage is used, and your website slows down. Finally, your website is down with an error 503.
The best way to solve this issue is to upgrade your current plan to a bigger one for smooth and stable performance.
If you need clarification with plans, then the best thing you can do is to contact your hosting service provider. They’ll share all details related to your new plan and guide you to whether you need it.
7. Try Quick Server Restart
We save the ultimate method for the last. If everything is correct and you used all procedures, you’re still fighting with error 503 on your computer screen. That might occur because an unstable server connection stops your device from connecting to the public server.
At that moment, a simple restart can fix HTTP error 503. After that, you just have to unplug your internet connection device for five minutes and plug it in again. Once you are done, reload your website and check the results.
Final Words
Try to solve the error as soon as possible because it shows your website’s negative impact on the user. With this in mind, always buy your hosting plan from a trusted service provider. Big hosting service providers know how to solve your problem, and they are available 24/7 at your service to guide you on each step.