Notifications are a great way to check all the new messages and alerts from the apps on your smartphone.
They are very useful since you can read new messages from social media apps such as Facebook, Instagram, Twitter, etc., without even opening the app.
However, many people often accidentally dismiss an important notification by swiping across it.
Also read: How to access clipboard on iPhone
In this article, we will show you how to see old notifications on your iPhone.
Table of Contents
How to see old notifications on iPhone
1. Press the home button or the power button, depending on your iPhone model, to turn on its screen.
2. You need to swipe down from the center, and you will be able to see a list of all the notifications.
If there are no older notifications to display, then you will see a No Older Notifications message on your screen.
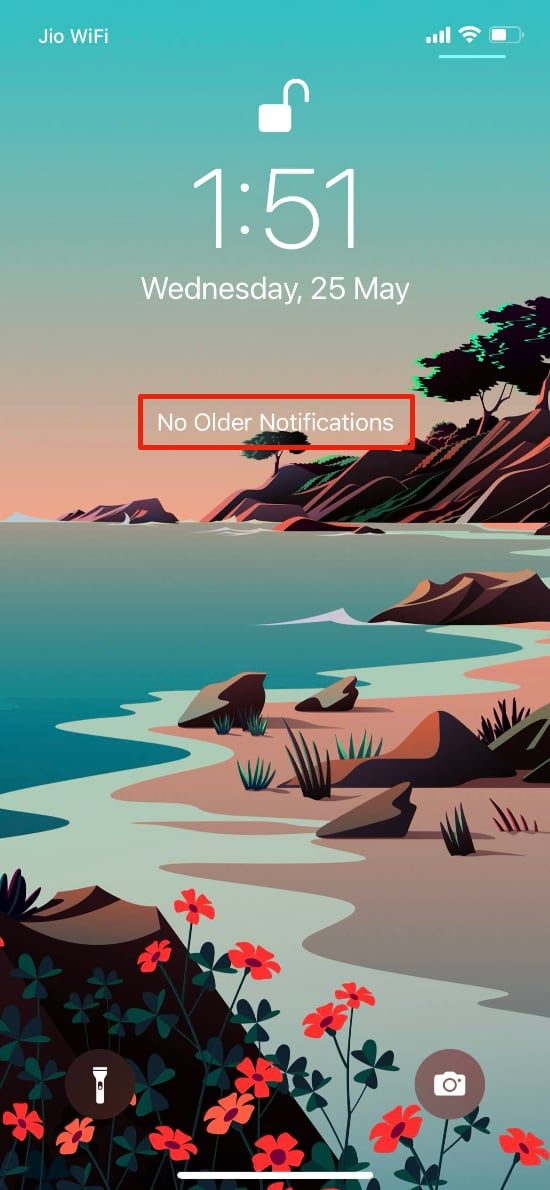
3. The new notification system implemented in iOS is smart enough to automatically sort and categorize all the different notifications on the basis of the app they belong to.
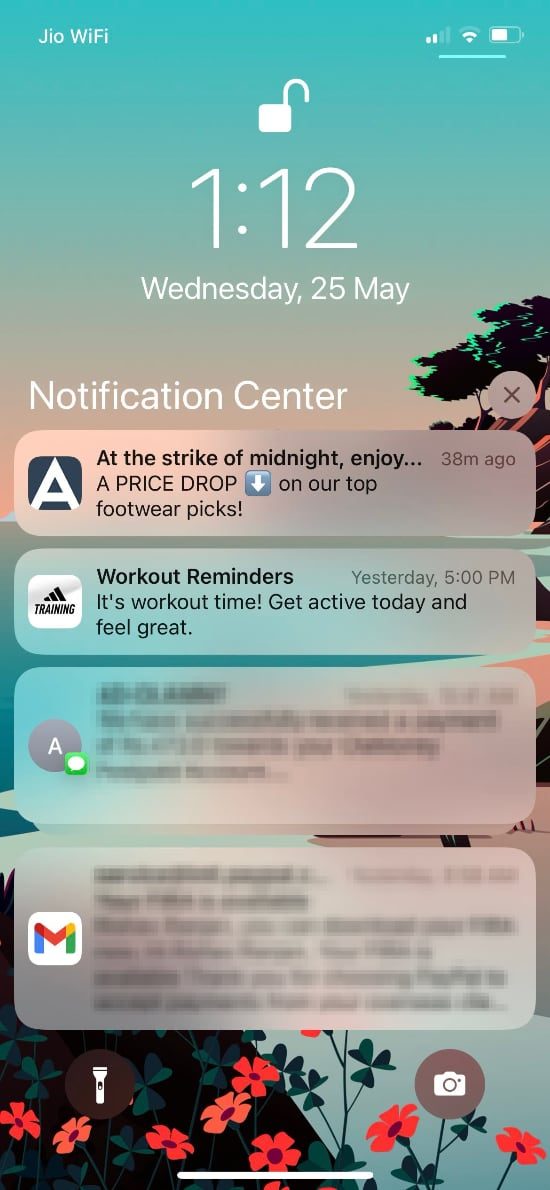
Depending on the number of pending notifications, you might see all of them at once or in a categorized format.
4. Look for the notification you have been searching for and then tap on it to access the notification.
Also read: Where are iPhones made? It’s not where you think
How to clear old notifications on iPhone
1. In order to clear a single notification or a group of notifications, you first need to swipe left on them.
2. Two options will now be visible once you swipe the notification: Options and Clear (or Clear All). Tap the Clear button to dismiss the notification.
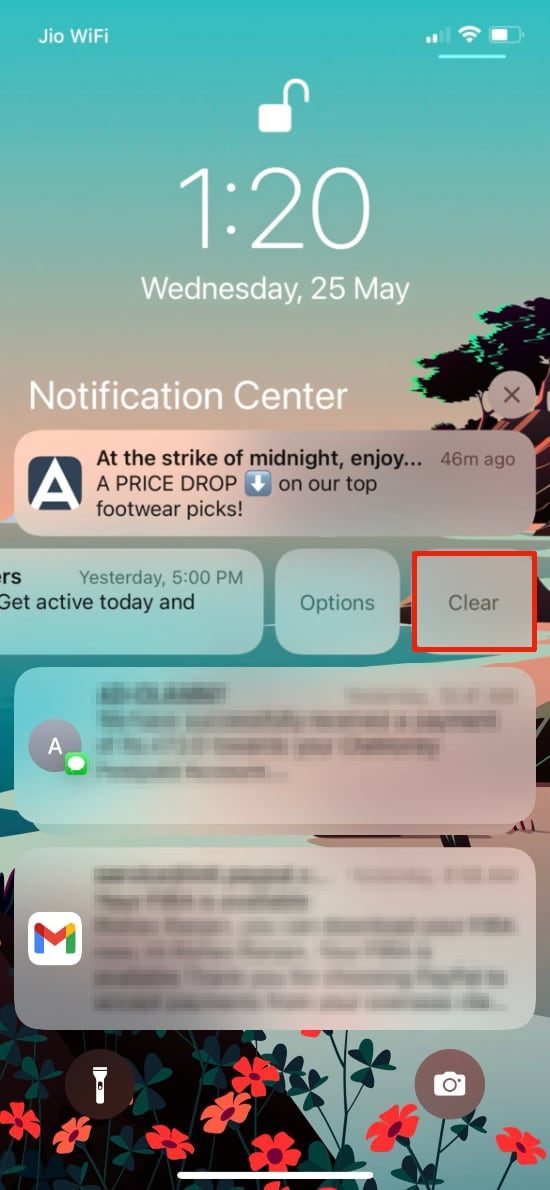
3. In case you want to delete all the notifications in the Notification Center, then you need to tap on the X icon on the right side of the screen.
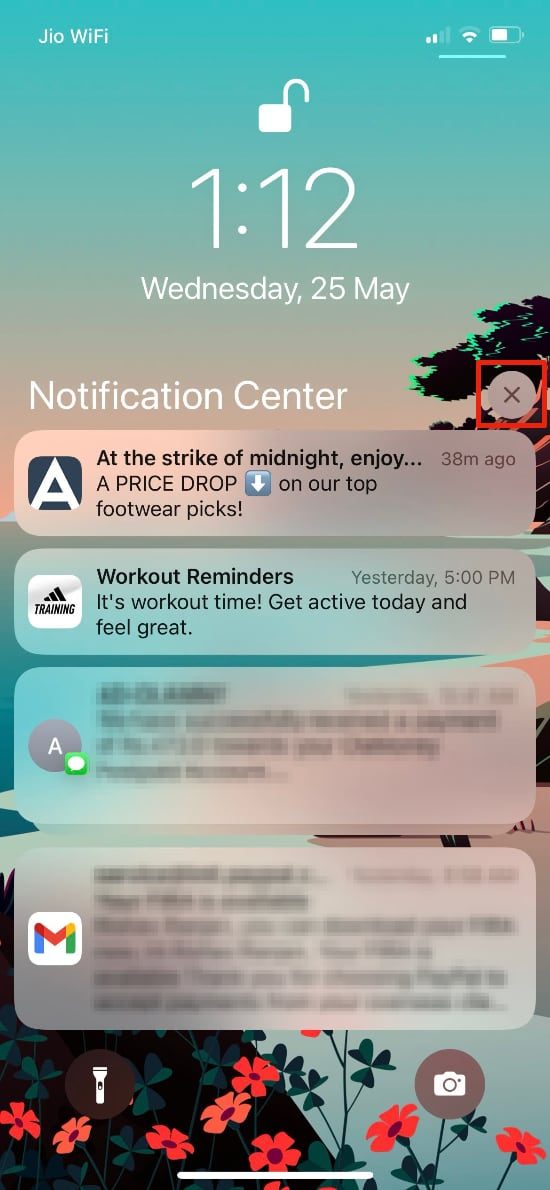
5. You will now see a Clear button. Tap on it, and all the notifications will be dismissed from the Notification Center.
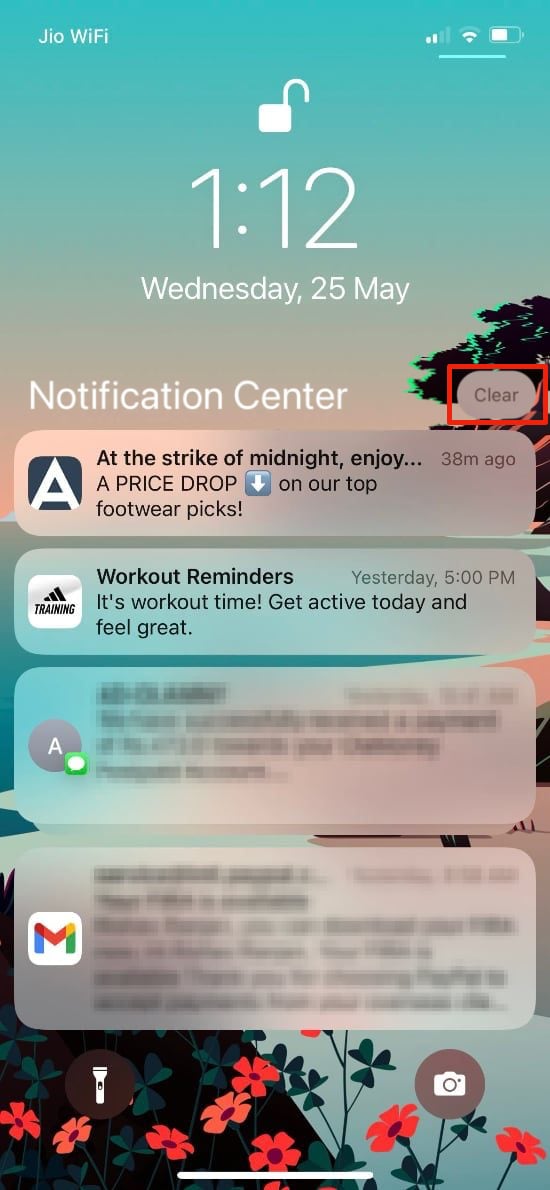
Do note that you won’t be able to bring back any pending notification once you dismiss it.
How to check deleted notifications on iPhone
Apple currently does not allow viewing a notification after you have deleted it. This is also applicable to any notification that you previously opened, deleted, or cleared on your iPhone.
As of now, you can also check those notifications which have not been deleted using the steps mentioned above.
How to turn off notifications on iPhone
In case the notifications on your iPhone are bugging you out, or if you are getting distracted by notifications from a particular app, then you can turn them off in the Settings.
To do so, navigate to the Settings app and then select the notifications option.
A list of all the apps currently installed on your iPhone will appear, choose the apps for which you want to turn off the notifications, and you are good to go.
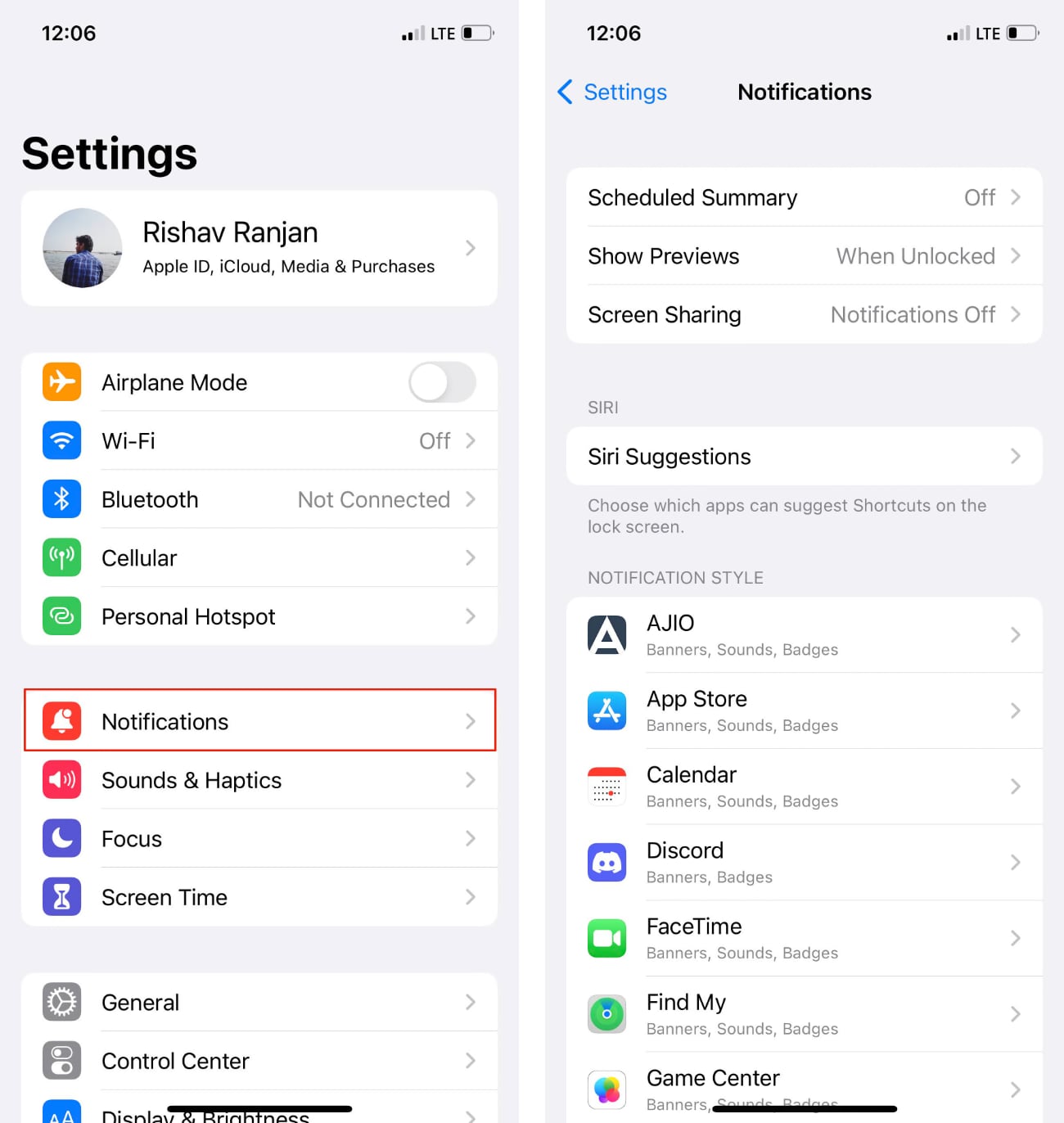
Alternatively, you can follow the same procedure to enable the notifications for a particular app by clicking on the Allow Notifications toggle from this page.
You can also activate the Do Not Disturb mode to silence all the notifications on your iPhone temporarily.
How to use Notification Summary on iPhone
In case you are using an iPhone 6S, or above then you will be glad to know that the iOS 15 update can be installed on your device.
Apple has added a new feature called Notification Summary, which allows you to see a summary of all the notifications every day at a scheduled time. This way, you won’t be disturbed by the constant pings of notifications and will be able to see them at a convenient time of your choice.
All the notifications, in summary, will be specially curated for you based on the apps that you use daily and how much priority you give them.
The apps you use the most will be shown at the top, while other less-used apps will appear at the bottom.
To use Notification Summary on your iPhone, just follow these steps:
1. Open the Settings app on your iPhone and then tap on the Notifications option. Tap on the Scheduled Summary option and then tap the toggle to turn on the feature.
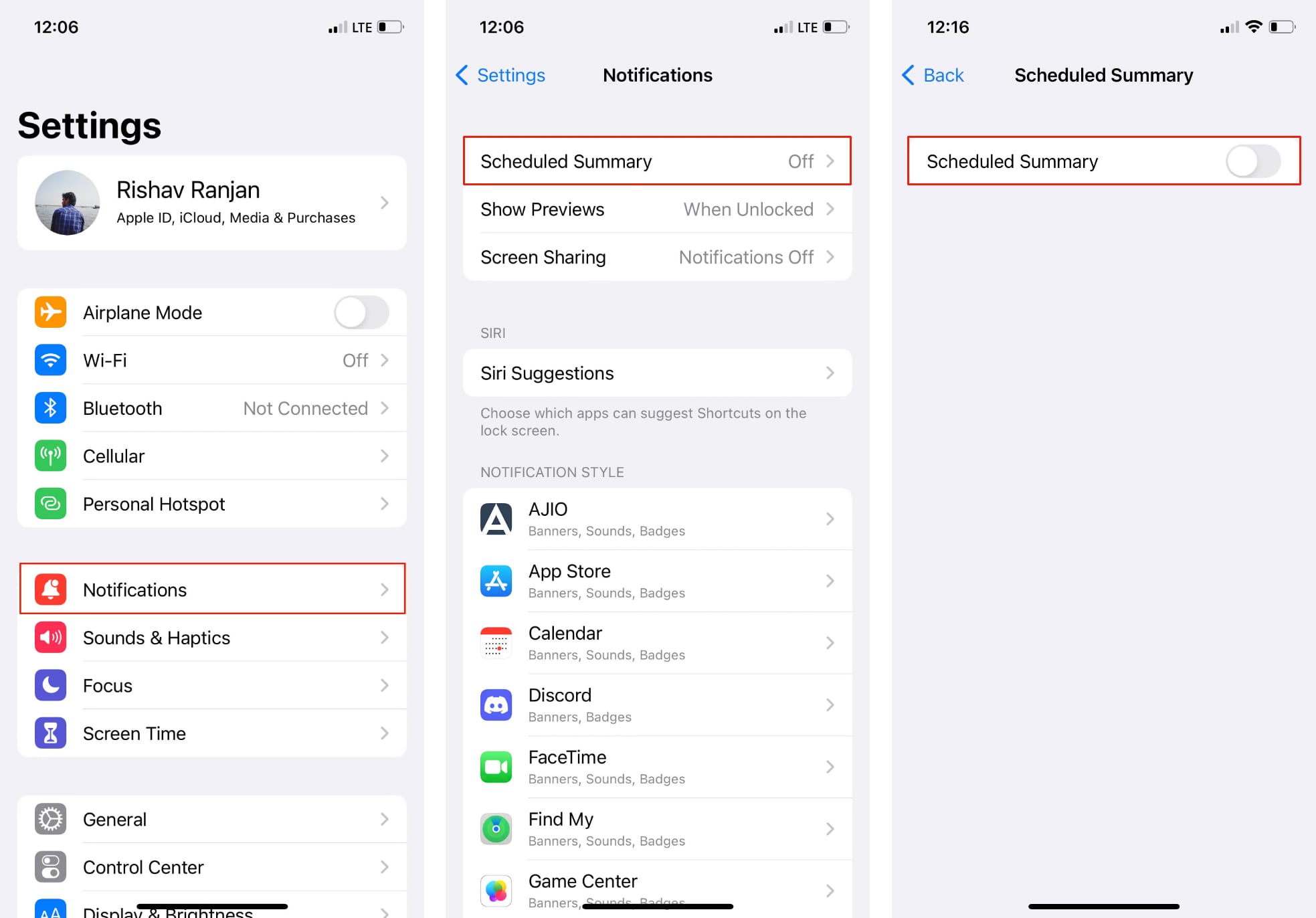
2. In this menu, you will be able to select the apps which you want to see in your Notification Summary and untick those which you don’t want to see.
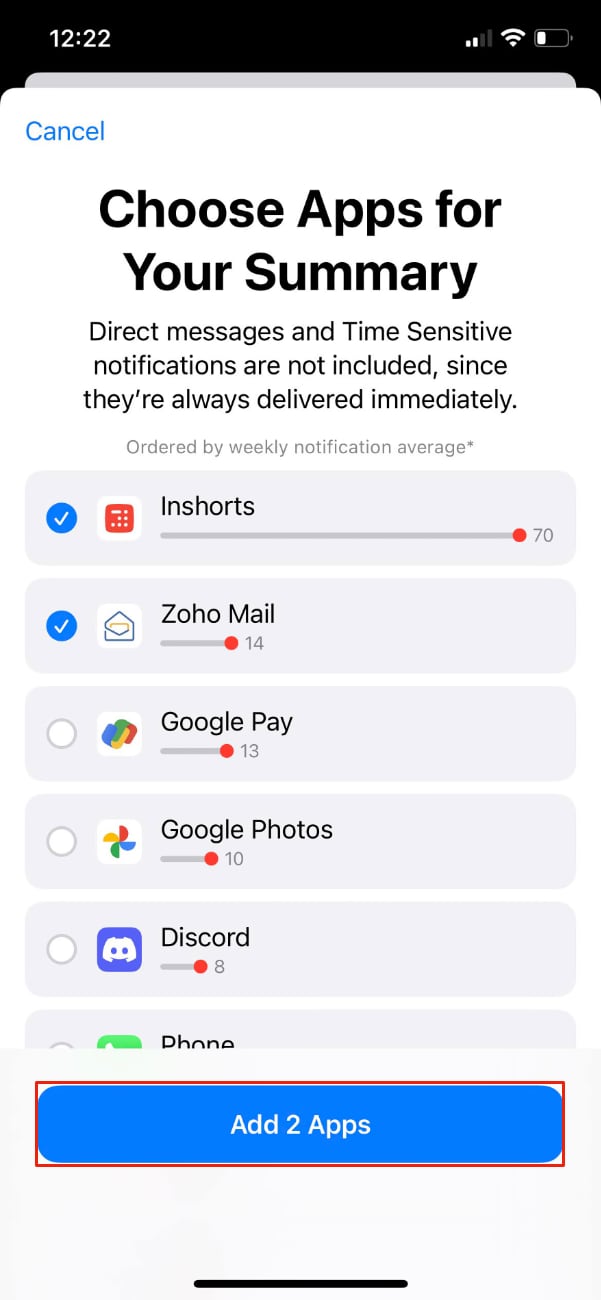
3. You can also add or remove apps from the summary in the settings. Set the time for the Scheduled Summary, and you are all set.
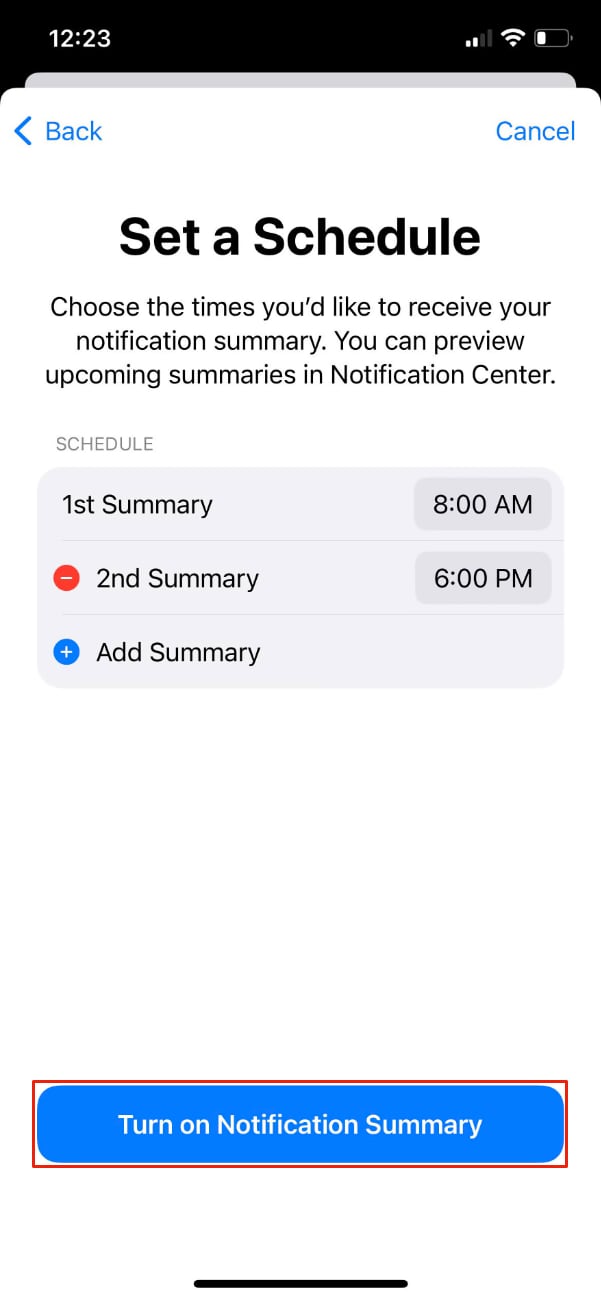
Also read: Best clipboard managers for Mac
These are some of the methods you can follow in order to enhance the notification experience on your iPhone.
While Apple still doesn’t allow you to view previously deleted notifications, you can still check your old notifications in the Notification Center.
We hope the company adds this feature in a future update since Android users have the option to view deleted notifications.
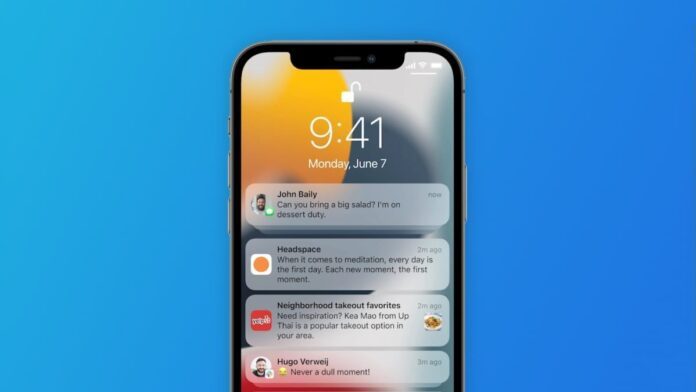
awesome description and it will clearly help us.